Программа Для Верстки Газет Mac
Scribus - кроссплатформенное бесплатное приложение с открытым исходным кодом, позволяющее решать широкий спектр задач по визуальной вёрстке документов на профессиональном уровне. С его помощью можно создавать практически любую полиграфическую продукцию (визитки, брошюры, письма, рекламные журналы и др.), а также осуществлять высококачественную печать документов. Программа обладает большим количеством профессиональных функций, как например система цветоделения CMYK, возможность создания документов PDF и наличие языка описания страниц PostScript. Также поддерживается полное ICC управление цветом и создание разделения цветов. Основные возможности:. Наличие шаблонов создаваемых страниц.
Для верстки макетов разнообразной типографской продукции - газет. Бесплатная полиграфическая программа для верстки книг, газет, журналов, буклетов. Мало кто не слышал про Macaw — программу визуальной верстки сайтов. Используя программу Macaw, вы сможете навсегда забыть про написание кода: теперь создание сайтов выглядит точно также как, например, в Фотошопе или Скетче — никакого кода! ColorSnapper 2. ColorSnapper 2 — программа для пользователей Mac OS, предназначенная для быстрого выбора, подбора сочетаний, хранения и экспорта цветов, а также выбора цвета из выбранной области экрана. RapidWeaver имеет все необходимые функции для разработки сайтов. Не важно, сложный ли это многостраничный сайт, онлайн магазин или блог, RapidWe. Теперь, когда технология pdf развита настолько серьезно, приоритетность программы верстки не имеет никакого значения. А это значит, что не стоит.
Что за детсад! А кассету вставляли? Asus pw201 драйвер. А, может, просто батарейка села?
Программа Для Рисования
Наличие мастер-страницы. Возможность встраивания шрифтов в документы. Наличие абзацных и символьных текстовых стилей. Наличие системы цветоделения CMYK и цветовой модели RGB. Предпросмотр изображений с включенным управление цветом и встраиванием ICC-профилей в PDF. Возможность создания документов PDF. Наличие языка описания страниц PostScript.
Импорт документов OpenOffice.org, EPS/PS, HTML, SVG, PDF. Экспорт документов в форматы EPS, PDF, SVG. Поддержка drag-n-drop. Создание файлов для печати на типографском оборудовании, включая устройства, поддерживающие PostScript Level 3 и PDF 1.4. Поддержка командной строки. Настраиваемые 'горячие' клавиши.
Поддержка Unicode и многое другое. Скриншоты Scribus. Если вам нужно быстро просмотреть или распечатать текстовый документ, а Microsoft Office нет под рукой, вам поможет Doc Viewer - бесплатная утилита, которая Excel Reader - небольшая утилита для просмотра и печати любых Excel документов ( Xls/Xlsx), а также RTF и TXT файлов.
Версия 1.4.6, 17 января 2016 г. добавлена корректная поддержка режимов смешивания SVG;. улучшен экспорт в PDF;. улучшен механизм расстановки переносов;.
обновлены файлы переводов и документация;. обновлены палитры;. ряд других улучшений и исправлений. Версия 1.4.5, 3 февраля 2015 г. обновлено дополнение Barcode Writer;.
обновлен модуль экспорта в PDF Scripter;. обновлены палитры;. обновлен ряд файлов локализации;. добавлены новые темы и иконки;. незначительные изменения в интерфейсе;. ряд других улучшений и исправлений. Бесплатная полиграфическая программа для верстки книг, газет, журналов, буклетов, открыток и любой другой печатной продукции.
Однажды тема (а конкретно электронных) уже всплывала на страницах нашего сайта. Однако в той статье речь шла больше о превращении в тот или иной формат заранее набранного и отформатированного текста. Сегодня бы хотелось Вам рассказать об одной замечательной программе, которая позволяет делать не только книги, но и буклеты, визитки, календари и прочую полиграфическую продукцию, что называется «с нуля». Встречаем Scribus! Как и многие славные бесплатные программы, Scribus пришел к нам из операционных систем типа. Своими возможностями он удовлетворит практически любые запросы, касающиеся полиграфии. Он даже может потягаться с платным своим аналогом — Adobe InDesign.
Сравнение программы для верстки книг Scribus с платным аналогом Adobe InDesign Возможности Scribus Adobe InDesign Стоимость бесплатно $699 Работа с текстовыми блоками + + Работа с графикой + + Работа со скриптами + + Визуализация +/- + Импорт в PDF + + Работа с флэш-файлами - + Возможно, из-за портирования на Windows, а может из-за недовоплощенности некоторых идей Scribus выглядит чуть «сыроватее», нежели его платный «собрат». Так, например, кнопка «Визуализация» присутствует, но при попытке вставить новый блок выдается ошибка. Однако, поскольку Scribus с основным своим предназначением справляется, на некоторые недоработки можно закрыть глаза (любое изображение можно заранее подготовить в графическом редакторе). Установка Scribus Приступим к установке Scribus. Для этого скачаем инсталлятор и запустим его.
Первое же окно запросит, какой язык выбрать для интерфейса программы (выбираем 'Russian' или более родной Вам язык и жмем «Ok»): В следующем окне просто жмём 'Далее', подтверждая своё желание установить программу. Затем придётся 'подписать' лицензионное соглашение, установив соответствующий переключатель. Винчестер —, на котором хранятся все файлы в компьютере. Далее будет предложено выбрать конфигурацию установки. Вариант «Full» более чем подходящий, но если Вам дорого место на винчестере, можете убрать установку дополнительных шрифтов (сэкономите около 10 мегабайт). Но здесь лучше не экономить.
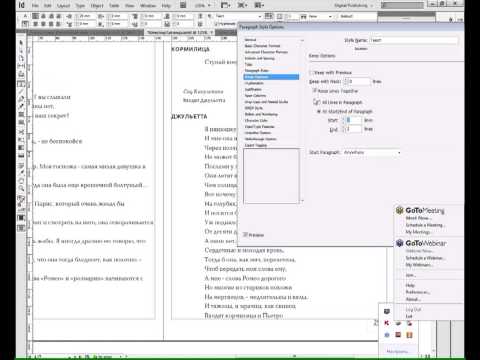
Снова нажимаем 'Далее', ещё раз 'Далее' и 'Установить'. Начнётся непосредственная распаковка файлов программы. ReadMe (англ. 'прочти меня') — текстовый файл подсказки, как начать работать с программой. По окончании установки, в завершающем окне можно снять галочку 'Показать файл ReadMe'.
Он всё равно на английском и не особо помогает в освоении редактора. Запустится сама программа верстки, однако мы получим предупреждение о том, что не все компоненты установлены. Оказывается, что перед инсталляцией Scribus надо было еще поставить комплекс Ghostscript. EPS — формат обмена графическими данными между программами. PostScript — язык описания страниц для настольных издательских систем. В принципе, если Вы не нуждаетесь в поддержке формата EPS, и Вам не требуется работать с системой PostScript, то от установки Ghostscript можно и отказаться. Но рекомендуется все же установить его, хотя бы, чтобы избавиться от назойливого сообщения при каждом запуске.
Тем более, что этот компонент есть в нашем архиве с программой:) Закрываем Scribus, устанавливаем Ghostscript и снова запускаем Scribus. Интерфейс Scribus Теперь никаких проблем нет и программа предлагает нам создать новый документ. Здесь мы можем выбрать макет для верстки книги или создать новый документ из шаблона (если он у нас есть). Полоса — одна страница в полиграфическом издании. Также на этом этапе можно установить количество страниц, выбрать, сколько будет полос, установить ориентацию (портрет/альбом) и размеры страницы. Когда все выбрано, жмем «OK».
Для примера мы создали страницу по умолчанию, чтобы показать основные приемы работы в Scribus. Рассмотрим окно программы внимательнее. Условно все инструменты Scribus на панели можно разделить на несколько групп (они подписаны на картинке выше). Валидатор — программа проверки на наличие ошибок в коде. Первая группа в верхней панели отвечает за создание и сохранение документов.
Узбекская звезда певица Хадича голая 3 months ago 3 months ago. Гузал кизлар. Скачивая файлы вы автоматически принимаете условия Соглашения.
Программа Для Верстки Журнала Mac
Здесь и кнопка экспорта в PDF и «Валидатор» кода странички и др. Далее идут стандартные инструменты правки, после которых находятся все специализированные функции. Последний раздел предназначен для тех, кто хочет добавить активные элементы в своей электронной книге. Нижняя панель позволяет перемещаться по документу и управлять его предпросмотром. Верстка макета обложки Пока не будем вдаваться в дебри профессиональной верстки книг, а рассмотрим основные возможности Scribus на простом примере. Представим, что нам надо сделать макет будущей книги.
Обычно она состоит из обложки и страниц. Сразу отметим, что в Scribus в основном придётся оперировать прямоугольными блоками. Поэтому при вставке любого объекта сначала, при помощи рамки, указываются границы его блока. Если вопросов нет, идём дальше.
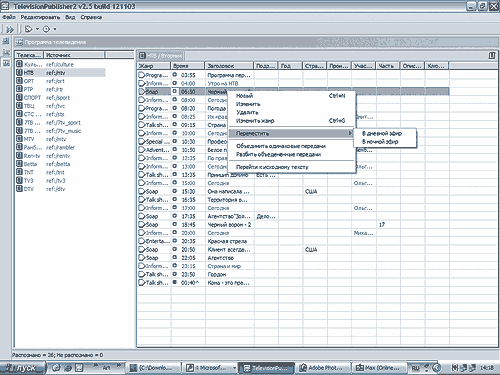
Для начала создадим обложку. Обычно её украшают каким-нибудь рисунком или фотографией. Чтобы добавить изображение кликнем по кнопке «Блок изображения» на панели инструментов и указываем два угла блока, который будет выглядеть как перечёркнутый прямоугольник. При желании можно заполнить этим блоком всю обложку, для чего растягиваем его от края до края. Для вставки рисунка, кликнем по блоку дважды левой кнопкой мыши и в появившемся окне выбираем рисунок на обложку. Контекстное меню — меню, появляющееся по нажатию правой кнопкой мыши на объекте.
Теперь самое важное! Все элементы рабочего пространства Scribus имеют контекстное меню, в котором важнейшим пунктом являются «Свойства». Благодаря им Вы сможете настроить практически все параметры блока. К примеру, после вставки изображения оно может выглядеть уменьшенным. Поэтому идём в 'Свойства' и указываем желаемый масштаб картинки на обложке вручную либо задаём автоматическое масштабирование с помощью переключателя 'Масштабировать до размеров блока' и снимаем галочку 'Пропорционально', чтобы не оставалсь лишних полей. Также, к изображению можно применять различные фотографические эффекты вроде настройки яркости, контраста, резкости и т.д., с помощью соответствующей кнопки.
Кроме этого, в подменю «Цвета» в этой же панели 'Свойства' можно установить ещё некоторые параметры данного блока. К примеру, непрозрачность в 90% для пущей эффектности.
Но здесь уже нужно смотреть, будет ли применённый эффект на пользу верстаемому макету или же сделает только хуже. И не забываем сохранять проект верстаемой книги (меню 'Файл' — 'Сохранить как'), чтобы потом не было мучительно больно за бесцельно потраченные часы:) Проекты сохраняются в формате SLA. Теперь добавим заголовок к нашей книге. Для этого активируем инструмент «Текстовый блок» и определим его границы. Затем в выделенном пространстве дважды кликнем левой кнопкой мыши и введём нужный текст. Вначале он получится весьма невзрачным, поскольку будет иметь маленький размер.
Для настройки параметров текста вызовем из контекстного меню блока все ту же опцию «Свойства». Важными пунктами здесь будут подменю «Текст» и «Цвет». В разделе «Текст» мы сможем повлиять на разнообразные его свойства (шрифт, размер, цвет заливки, тень и т.д.). Обводка — граница блока.
А благодаря подменю «Цвет» можно создать заливку текстового блока и изменить цвет его обводки. Альфа-канал — прозрачность определённой части изображения. Если требуется создать уж очень нестандартную надпись, ее всегда можно нарисовать в, а затем сохранить с включенным альфа-каналом (например, в формате PNG) и вставить в нашу верстальный редактор как изображение. Добавление новых страниц Вот мы и сверстали обложку для нашей книги. Но ведь мы создавали только одну страницу, как же теперь добавить новые? Очень просто.
Заходим в меню «Страница» и выбираем пункт «Вставить». В появившемся окне настраиваем, куда именно мы хотим вставить новые страницы, как они должны выглядеть и сколько их будет. Таким же образом можно переместить или скопировать текующую страницу с помощью соответствующих команд в меню 'Страница'. Все страницы-копии будут содержать одинаковый набор блоков.
Чтобы очистить их, достаточно просто удалить ненужные блоки, выделив и нажав клавишу 'Delete' на клавиатуре. Создание градиента Градиент — плавное перетекание одного цвета в другой в определённом направлении. Наверняка Вы замечали, что в некоторых книгах (а чаще в буклетах) страницы не просто белые, а имеют красивый полутоновой градиентный оттенок. Реализовать этот эффект в Scribus проще простого. Активируем инструмент «Фигура», выберем какую-нибудь фигуру в выпадающем меню и создадим новый блок с нею на всю страницу.
Теперь заходим в свойства нашего блока и переходим в раздел «Цвета». Здесь выбираем тип градиента и устанавливаем нужные цвета. Затем можно задать уровень непрозрачности, что создаст эффект более легкой тонировки страницы. Таким несложным приёмом можно немного облагородить даже простую чёрно-белую страницу. Вставка шаблонного текста Чтобы посмотреть, как будет выглядеть готовый распечатанный лист, мы можем воспользоваться функцией вставки шаблонного текста. Для этого достаточно создать новый текстовый блок и в его контекстном меню выбрать пункт «Вставить шаблонный текст.».
Затем, в появившемся окошке нужно будет выбрать язык текста. Программа сгенерирует случайный бессмысленный текст, на котором можно оценить будущий вид страницы. Настраиваются свойства текста при помощи всё того же меню 'Свойства', вызываемого правой кнопкой мыши.
Когда все основные визуальные параметры шаблона отрегулированы, можно приступать к непосредственному набору текста. Лучше всего для этой цели подойдет встроенный текстовый редактор, который можно запустить, кликнув кнопку «Изменить текст». При помощи этого редактора можно произвести тончайшую настройку каждого вводимого символа или даже специфические полиграфические параметры целых слов и выражений.
Для просмотра внесённых изменений используем кнопку 'Обновить текстовый блок' или комбинацию клавиш 'Ctrl' + 'U'. Сохранить и завершить редактирование, можно нажатием зелёной галочки 'Обновить текст в блоке и выйти' или комбинацией клавиш 'Ctrl' + 'W'. Верстка книги завершена! Сохранение макета Экспорт — преобразование документа в формат, читаемый другими программами. И, наконец, когда все готово, можно приступать к сохранению и экспорту нашей книги.
Чаще всего электронные книги публикуют в формате PDF. Для этого нажмем кнопку «Сохранить как PDF». Программа может предупредить нас, что в шаблоне есть определённые ошибки, несовместимые с выбранным форматом. Если они покажутся Вам не критичными, можно выбрать вариант 'Игнорировать ошибки', либо попробовать исправить их, для большей уверенности в результате. Окно сохранения макета — последний этап нашей работы.
В этом окне можно настроить нужные параметры и имя будущего PDF-документа. Имеет смысл изучить все настройки этого окна, чтобы потом не спрашивать, почему в PDF-книге картинки и текст выглядят не так, как в исходном варианте;) Нажав «Сохранить» мы получим уже готовую электронную книгу. Выводы Помимо визуального интерфейса, программа для верстки книг Scribus имеет мощную интегрированную среду скриптового программирования (PostScript и Python), благодаря которой профессионал может создать любой сложности эффект или тонко настроить любой элемент будущей книги. Поэтому программу можно рекомендовать как начинающим, так и продвинутым пользователям для создания высококачественной полиграфической продукции.
И напоследок, небольшая детская флеш-игра, в которой нужно в правильном порядке собрать машину для одного из смурфов. Думаете, Вы и легко соберёте деревянную машину? Максим, у Вас есть несколько вариантов действий. Самый простой - открыть Ваш документ, выделить все, скопировать, а затем вставить в Скрибус. То же самое можно сделать при помощи команды 'Импорт'.
Описание патча http://forum.themega.ru/showpost.php?p=950805&postcount=6. Л2 патч на урон. Страница 1 из 5 - Патч вывод урона на экран+чат для Интерлюда - Патчи: Спойлер (+/-) (Еще скрин) Спасибо lexelok за скрины. Описание: 1- Хорошо. Dec 19, 2015 - Страница 1 из 3 - Патч На Урон,откат И Тд - отправлено в Вне игры: Есть у кого-нибудь рабочий патч на цветной откат скилов.
Но у этих способов есть недостаток - теряется все форматирование. Другой вариант - сохранить документ в формате ODT (Open Office) и импортировать в Скрибус уже его. В этом случае будет сохранено все форматирование текста, но картинки и таблицы, увы, все равно вставлять придется вручную.
Обсудить этот вопрос можно в соответствующей теме на нашем форуме: Ответить × Отменить ответ. Ингвар Эль Ворон, здравствуйте! Эта программа, по сути, является векторным редактором 'заточненным' под вёрстку. Она использует собственные алгоритмы обработки и хранения текста и изображений.
Если у Вас текст в TXT-документе, просто скопируйте его во встроенный редактор Story Editor. Изображения же можно просто перетянуть в рабочее окно. При этом они будут добавлены в специальную область, которая может отсекать часть оригинальной картинки. Отрегулируйте размер области или заранее уменьшите графический элемент и он без проблем добавится в проект. Ответить × Отменить ответ.
Количество вирусов в программе просто огромное.